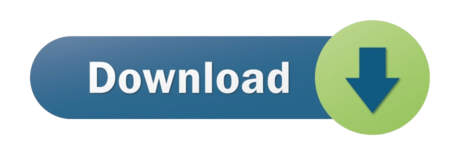I1Profiler i1Profiler software delivers the perfect balance of automation with a full range of creative controls for photographers and designers looking for more options and control over their color. I1Profiler prevents Mac from sleep? Oct 6, 2011 Recently I have noticed that my iMac and MacBook Pro do not fall asleep when left idling. I have tried everything but after upgrading to the Mac OS 10.8 the 1 Display Pro is not recognized by the i1 Profiler. I have reinstalled the xrite software tried to install the latest X-Rite Device Services (XRD) which allows the device and the software to communicate. The device is not blinking once connected to the Mac USB. MONITOR PROFILING WITH I1PROFILER (Mac/Win) To properly calibrate and profile a monitor, you need to know how to adjust the contrast and brightness. These settings are important for anyone who wants reliable on-screen color, especially those who edit images for print.
Introduction
An update to the X-Rite ColorMunki Photo colour calibration device has been launched in the shape of the X-Rite i1Studio. X-Rite describes the i1Studio as a ‘start-to-finish colour management solution for colour perfectionists'.
The device (hardware known as a spectrophotometer) and accompanying software (of which there are now three packages) make up X-Rite i1Studio, to create a colour management system for all your devices, with the end result being prints that match the images you see on screen.
Accurate colour profiles for a monitor or projector are created by the spectrophotometer through measuring the light from a display, while factoring in the ambient light. Printer profiles are made by scanning printed colour swatches. You also get an industry standard 24-patch ColorChecker card, which can be used to create profiles for a camera and a scanner.
So what's new in this latest version from X-Rite? Now you get printer profiling for black and white, scanner profiling, mobile device profiling, monitor profiling for video plus a new and improved i1Studio software.
There is also the ColorTRUE App for Android and iOS devices. So now it's possible to colour match the display of your smart device to your monitor display.
Pricing and Availability
The X-Rite i1Studio package is available now from the X-Rite website and will set you back £450. It includes the i1Studio Device called a spectrophotometer, soft case with weighted strap, a mini ColorChecker card and USB cable.
We think it is a shame that the X-Rite i1Studio package is supplied with a simple ColorChecker card, rather than the more complex and hard-wearing ColorChecker Passport. We already have a ColorChecker Passport in the office. If you are taking colour readings when out and about, the card version supplied will not last nearly as long as the Passport.
The i1Studio software and ColorChecker software are available as free downloads via the X-Rite website, while the ColorTRUE Mobile App is free on Android and iOS stores.
Installation
The i1Studio software is available for Mac and PC and needs to be installed before using the i1Studio spectrophotometer hardware.
This software can calibrate a monitor, printer or projector. The ColorChecker Camera Cailbration software creates camera profiles, while ColorTRUE is designed for calibrating mobile devices.
Once the software is installed, you are ready to plug in the spectrophotometer device to your computer and get going.
Our test of i1Studio is based on the Mac version 1.1.0 | XRD Version 3.0.11.
Ease of Use
Around the Device
Whether you are calibrating a monitor, projector, taking an ambient light reading or making an ICC printer profiles, the i1Studio software guides you through each process. i1Studio is similar to X-Rite's i1 Profiler software.
Download Aurora apk 5.0 for Android. Becomes the first in the world ranking of Aurora! Home» Windows Software» MSIAurora 2.0 Keymap Tool Bluestack MSIAurora 2.0 Keymap Tool Bluestack Aurora 2 is capable to map gamepad input and also shake Bluestacks virtual device, it has sliding tab UI and some option to tweak. Aurora 2.0 keymap tool bluestack. How to Map Keys/controls for Bluestacks Mac:) Game shown: Pixel Car Racer Steps: 1. Open Bluestacks 2. Open Aurora 2 Download Mac verson: http://www.mediafi. MSIAurora 2.0 Keymap Tool Bluestack APKSummoners War: Sky Arena 1.3.6 MSIDownload Latest Bluestacks Offline Installer for PC/Laptop - Windows XP, 7, 8 and 8.1 EXEWindows 7 Loader Activator Activate Any Version of Windows 7. MSIAurora 2.0 Keymap Tool Bluestack APKSummoners War: Sky Arena APK 1.3.2 MSIDownload Latest Bluestacks Offline Installer for PC/Laptop - Windows XP, 7, 8.
If it's your first time using such a device, or your knowledge about colour profiling is limited, then the on-screen instructions are a must.
For those already familiar with X-Rite's colour calibration device, the i1Studio package has the same formula. Getting your calibration complete and profiles set up should be relatively straightforward.
The spectrophotometer device is made from plastic. We wouldn't want to drop it onto a hard surface, though the build quality is robust enough given it's unlikely to leave the office space.
A supplied soft case holds the device and features a weighted strap. This balance of weight allows the device to be suspended centrally on a monitor without needing to hold it by hand.
On the front side of the device is a control wheel that can be shifted to any one of four functions; Ambient Light Mode, Projector Mode, iStudio Calibration Mode and Measure mode. The white bar points to the selected function and illuminates when in use. The wheel is fiddly to rotate with the soft case attached - it's quite the faff to shift from one mode to another.
On the underside of the device is a hole that exposes the lens that takes the display output measurements when in Measure Mode. That little window needs to be placed up against the display during the calibration process. At the top is a diffuser that is used to measure the ambient light - that same lens is positioned under the diffuser when in the ambient light mode. Is tempstar made by carrier.
Finally, there is a flap that opens up on the underside in order to position the device for taking spot measurements.
Monitor, Projector and Scanner Profiling
Once the spectrophotometer is plugged in via USB, the software boots up and offers you all of the i1Studio options on the homepage. You have Display Calibration for a display or projector, Printer Calibration for Color Print, B/W Print or to Optimise Profile and finally Scanner Calibration.
We started by calibrating a monitor. As you can see from the screen grab, the monitor is automatically detected. The process is split into three parts; Monitor Settings, Measurement and ICC Profile. In Monitor Settings, there are a few calibration options for Photo, Video and Custom.
In Photo mode the settings are automatically at White Point CIE Illuminant D65 and a Lumincance of 120 cd/m2. In video you have five choice of settings. Custom offers eight different luminance settings.
We suggest that if you do not know the difference between CIE Illuminant values or Tone Curve values, then to leave them be in their default settings and proceed.
Before proceeding, another checkbox is the ‘Flare Correct' option where the device measures light emitted and light reflected from the screen. We can see this of use in rooms where flare is an issue. For this test, Flare Correct was not needed.
Once all the options are finalised, you can click on Measure. The process is affected by the features of the monitor itself that is being calibrated. For example, adjusting contrast, RBG colour and brightness may need to be done manually via the monitor menu.
During the process, the software displays a color patch for the spectrophotometer to measure and will go through each of the 118 colours.
The whole process can take anything from a few minutes to ten minutes depending how much manual input is needed. Once complete, the profile should be named - by default to the name of the monitor. That profile is now your current display and is stored should you need to switch back and forth between profiles.
At this point, i1Studio software presents a range of test images that you can view, with examples of before and after calibration. Each image features a prominent colour or tone, for example high key, low key, magenta, cyan and so on.
Do not be surprised if you prefer the look of the Before version of the image (display) over the After version. Your eyes will be accustomed to the monitor as it was before. In our test, the first impression of the After version was that is a little too cyan and too dark, with not enough contrast. However, scrolling between the two is not the most helpful indicator on which version is the most accurate.
For the best indicator on how good the calibrated monitor profile is, we recommend leaving the calibrated monitor be and then return to it later to view the corrected profile once your eyes have adjusted. It's a good chance to go and make a hot drink. Psychometrics an introduction furr pdf writer.
I1profiler Manual
On reviewing, we actually found the new calibrated profile to be nearer the Factory Reset option of the monitor, than what was the current un-calibrated output. In our test, we are left to wonder whether or not a simple Factory Reset is sufficient.
The process of calibrating a projector is very similar to a monitor. If you are calibrating a projector, the spectrophotometer needs to be positioned at a sensible distance from the projector screen and pointed to the middle of it. You'll have to find a method of positioning the device centrally to the screen, which would be much easier if it featured a tripod mount (presuming you own a tripod).
To calibrate a scanner, you need to supply the color patch. This is where the ColorChecker card comes in use. A drop down menu will initialise a scan of the ColorChecker card. The scanned image needs to be in an uncompressed format (like a TIFF file) in order to work with i1Studio.
Camera Profiling
ColorChecker Passport software is needed in order to create a colour profile for your camera from a DNG format image. If your camera does not shoot in DNG format, the standard RAW file can be converted to DNG with most photo editing software.
X-Rite's ColorChecker Passport software is separate to i1Studio software and is also available for free with the ColorChecker card.
On the home page of the software, you can choose a profile type from a sample image. You can choose a simple profile for scenes where the lighting is controlled (single illuminant profile) or a dual illuminant profile where the light source is mixed.
Note, images used to create a profile need to be exposed correctly in order to obtain an accurate profile.
The software will scan your loaded DNG file containing the ColorChecker and detect the colour patches from which to make a profile. Depending how clear the image is, some manual intervention may be necessary. Once all colour patches are detected, a profile can be created.
On completion the new colour profile of the image will be displayed. Again, you can view before and after profiling.
As mentioned before, the ColorChecker Passport device is much more detailed than the 24-patch ColorChecker card supplied here. With the Passport there are two colour swatches and an array of greys for different results, like maintaining warm colours. We'd like to see the Passport supplied with i1Studio.
I1profiler Software
If you tend to rely on auto white balance when taking pictures - which let's face it is the most convenient yet imperfect option - then the ColorChecker is an excellent reference point in order to take a white balance selection for accurate colours. The ColorChecker Passport is a permanent occupant in our camera bag.
Printer Profiling
As with scanner profiling, an RGB printer profile requires a physical colour patch from which to create a profile for improved print quality for your selected printer/ paper combinations.
What's needed on your part is to print a colour test chart patch from your printer onto the desired paper type. Before printing the pattern you'll need to manually input the paper description, select the printer and paper size.
Next, the spectrophotometer needs calibrating to measure the printed test chart patches. This can be achieved automatically by turning the wheel to the calibrate position.
Then you're ready to measure by shifting the wheel again to the Measure setting, just like profiling other device types.
To measure the test chart, you'll need to run it over each column (length ways) one by one and you will get on screen confirmation as to whether the measurement has been successful or not.
Once the first chart has been measured, the software creates a second test chart to print for measuring.
After the second chart has been measured, the ICC profile for that printer/ paper combination is generated. The naming of this profile is selected by the user, so it should be as clear as possible, presuming you will be creating several printer ICC profiles. We recommend the printer and specific paper name.
New to the software is black and white printer profiling. The process is very similar to colour printer profiling. You measure the first colour test chart, but then the second test chart is different. It has columns containing a range of tones for a single colour, rather than an array of different colours.
At the end of measuring, there are five styles to choose from; ‘none', cold tone, high contrast, sepia tone and standard BW. You can create several profiles at this stage, by selecting one of these styles and to then save the ICC profile with a unique name.
We suggest making all the colour and B&W profiles you are likely to need for the one paper type before moving on to another paper type - that'll speed up the process. Awkwardly, i1Studio software does not save measurement data, so you have to start from scratch each time a new measurement is taken for other printer/ paper types.
Performance
During the course of our test of X-Rite i1Studio, we have calibrated a laptop display, a monitor display, taken ambient light readings, used the ColorChecker card and Passport software for camera profiling, plus done some printer profiling. We have also used the ColorTRUE software for a tablet and a smart phone.
After observing the before and after results, we can say that i1Studio calibration has made a notable improvement in both laptop and monitor displays.
Typically the brightness and contrast of each display had been set a little high. Once calibrated, these values were dialled back a bit. Also, the monitor had a slight magenta tone that was corrected, even if initially the new profile appeared a little cool.
We also did a 'reset to factory settings' of the monitor and laptop displays for a comparison, which were both remarkably similar to the results from the X-Rite i1Studio. On one hand that reassures us of the accuracy, while on the other hand that makes us wonder if periodically reseting the display to factory settings is sufficient for most users.
The whole calibration process is quick and easy whatever your skill level when following the default suggested settings. There are more complex options for this that would describe themselves as having an excellent understanding of colour profiling.
i1Studio is not a perfect setup. The device itself could do with a couple of revisions to improve its handling. The wheel is awkward and we'd like to see a tripod mount for use with calibrating a projector. We also think for the price the ColorChecker Passport should be included.
What Is I1profiler
Conclusion
Is £450 expensive for an accessory like X-Rite i1Studio? Well that depends. For amateurs who print once every so often, it's not worth it. We recommend the ColorChecker Passport as a brilliant camera profiler, but i1Studio will be a little excessive and a periodic factory reset of your displays will suffice.
However, for those who print often, being sure of accurate end results from the off will save both time and paper wastage. This is a tool aimed at pro printers and editors, for whom £450 will end up as a bargain.
Money aside, what do we make of X-Rite i1Studio? Well, we feel that little has been done to improve the handling of the hardware. On one hand if it ain't broke don't fix it. However, the device would benefit from a little refining to improve the user experience.
Performance wise, we have certainly obtained accurate colours, brightness and contrast levels of our displays. It's reassuring to know that prints will pop out the printer as they appear on screen.
The real improvements in this latest version have come in the software side, creating a more comprehensive package while bringing it up to date with video and mobile profiling.
There really is little else out there to do this sort of job and for that reason we expect X-Rite i1Studio to continue as the industry standard.
| Ratings (out of 5) | |
|---|---|
| Design | 3.5 |
| Features | 3 |
| Ease-of-use | 4 |
| Value for money | 4 |
Your Comments
Please enable JavaScript to view the comments powered by Disqus.
You should see an icon representing each of your attached monitors.Choose the monitor you want to calibrate by clicking on it. Underneaththe monitor icon is a drop down box where you specify the type ofdisplay you have:
i1Profiler will attempt to detect this for you, but in ourexperience, it's best to manually choose the right one. I have chosenWide Gamut CCFL as both my attached monitors are wide gamut monitorswith a fluorescent back light source.
I1profiler Software For Mac
The options are:
- Generic - Try this if you really don't know your monitor's type
- CCFL - Choose this is you have a standard gamut LCD with fluorescent backlighting
- Wide Gamut CCFL - If you have a wide gamut model with fluorescent backlighting
- White LED - If your monitor is LED backlit and uses white LEDs (this is nearly all standard LED monitors)
- RGB LED - If your monitor is LED backlit and uses RGB LEDs
- Projector - If you're calibrating a digital projector
- OLED - Organic Light Emitting Diode - if you're lucky enough to have an OLED display, choose this.
- Plasma - For plasma TV displays
- RG Phosphor - We've never needed to use this one!
If you don't know, check your monitor's manual - it's usuallymentioned in the specifications section.If you can't work it out, youcan ask us and we can try and find out for you, but it's worthexperimenting with these if you get any weird visual results postcalibration as this is the area most likely to go wrong.